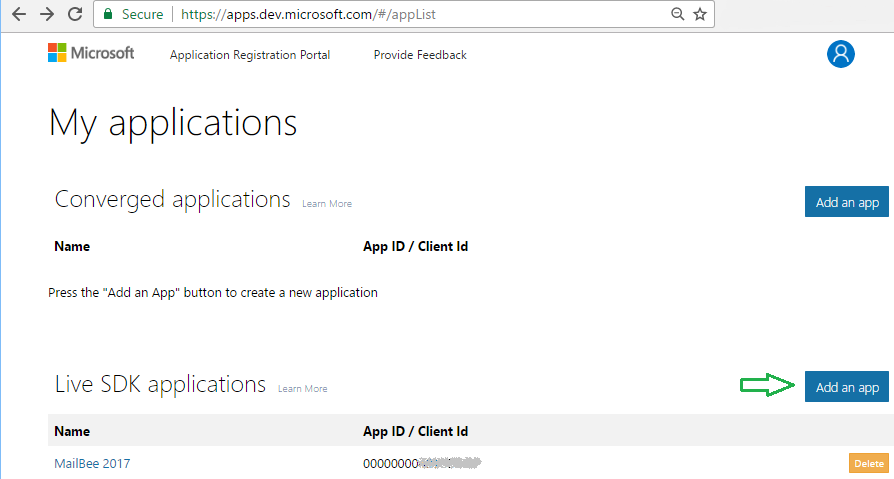
This is the the modern version of the tutorial. It supports both .NET Framework and .NET Core, does not use DotNetOpenAuth (which is not available for .NET Core), and demonstrates how your app can start a local web server (HttpListener) for a short interval of time to process authorization code from Microsoft server. This spares the end users from manual copy-pasting authorization codes from the browser to your app.
In this guide, we'll configure a .NET Core application which can access Outlook.com, Hotmail.com or Live.com account of a user via IMAP and SMTP without knowing the password of this user. The app has no .NET Core specific code so you can convert it into a .NET Framework 4.5+ app if needed.
Running HttpListener is not supported in Universal Windows apps (UWP allows listening on localhost for debugging purposes only, productions apps are not allowed to do this). For UWP, you need to register a URL schema handler and make the browser to call your application when being redirected from the OAuth provider web site. Refer to OAuth 2.0 for Universal Windows apps guide for details.
Create an application in Application Registration Portal. You may need to create an account there first.
For OAuth 2.0, create a Live SDK application. Click Add an app in Live SDK applications section.
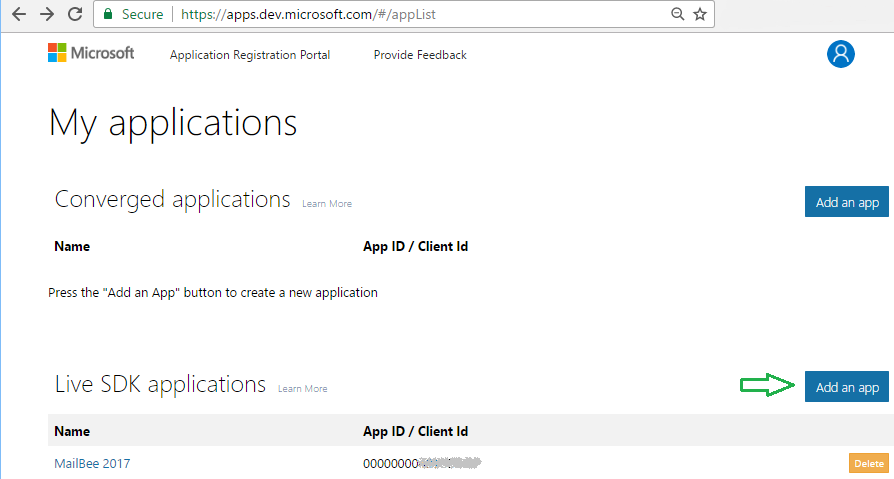
On the next screen, click Add Platform and select Web. Then add a Redirect URL, such as http://localhost:49217/signin-microsoft, then save changes. The port number can be different, it's not actually required to run the local web server on this exact port. Also, it's not a problem that it's http and not https. The network traffic won't leave the local system, it will be the browser accessing the local resource.
Application ID (Client ID) and password (application secret) are there as well. You'll need them both for your application.
Make sure to add the required permissions (scopes) as well:
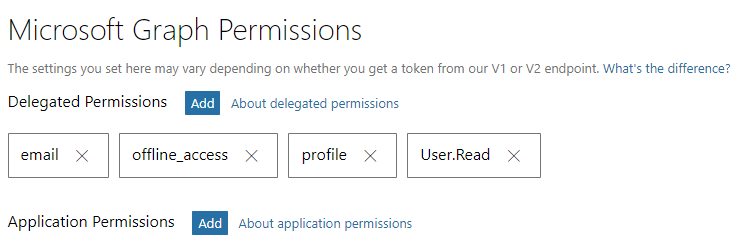
Microsoft is changing things there often. Sometimes, Live SDK app simply doesn't work and you may try creating a Converged application. Also, you may be asked to use Azure portal instead of apps.dev.microsoft.com site. At the moment of writing, Azure portal was not stable enough for that.
Open My Documents\MailBee.NET Objects\Samples\WinForms.NET Core 2.0\C#\MicrosoftRegularAccounts sample project. It runs on .NET Core platform but can be easily ported to .NET Framework with no code changes.
In Program.cs, set ClientId and ClientSecret to the values obtained from apps.dev.microsoft.com portal, and set MailBee.Global.LicenseKey to your MailBee.NET Objects license key.
Now build and run the application. How it works:
expiresAtUtc = expiresAtUtc.AddMinutes(-59); line which you can uncomment to test access token expiration without the need to wait for an hour (for debugging purposes).Copyright © 2006-2024 AfterLogic Corporation. All rights reserved.